在迁移我的 newsletter 时,新的平台 Quail 对图片的尺寸有一些限制,所以就导致我之前用相机拍的照片经常性地上传失败,因此,我从 竹白 迁移过来这件事也一拖再拖,很明显开发者还没有解决好这件事情,但是前两天我还是把这件事给办了。既然图片太大,开发者还没找到合适的转码方案,我就自己压缩吧!
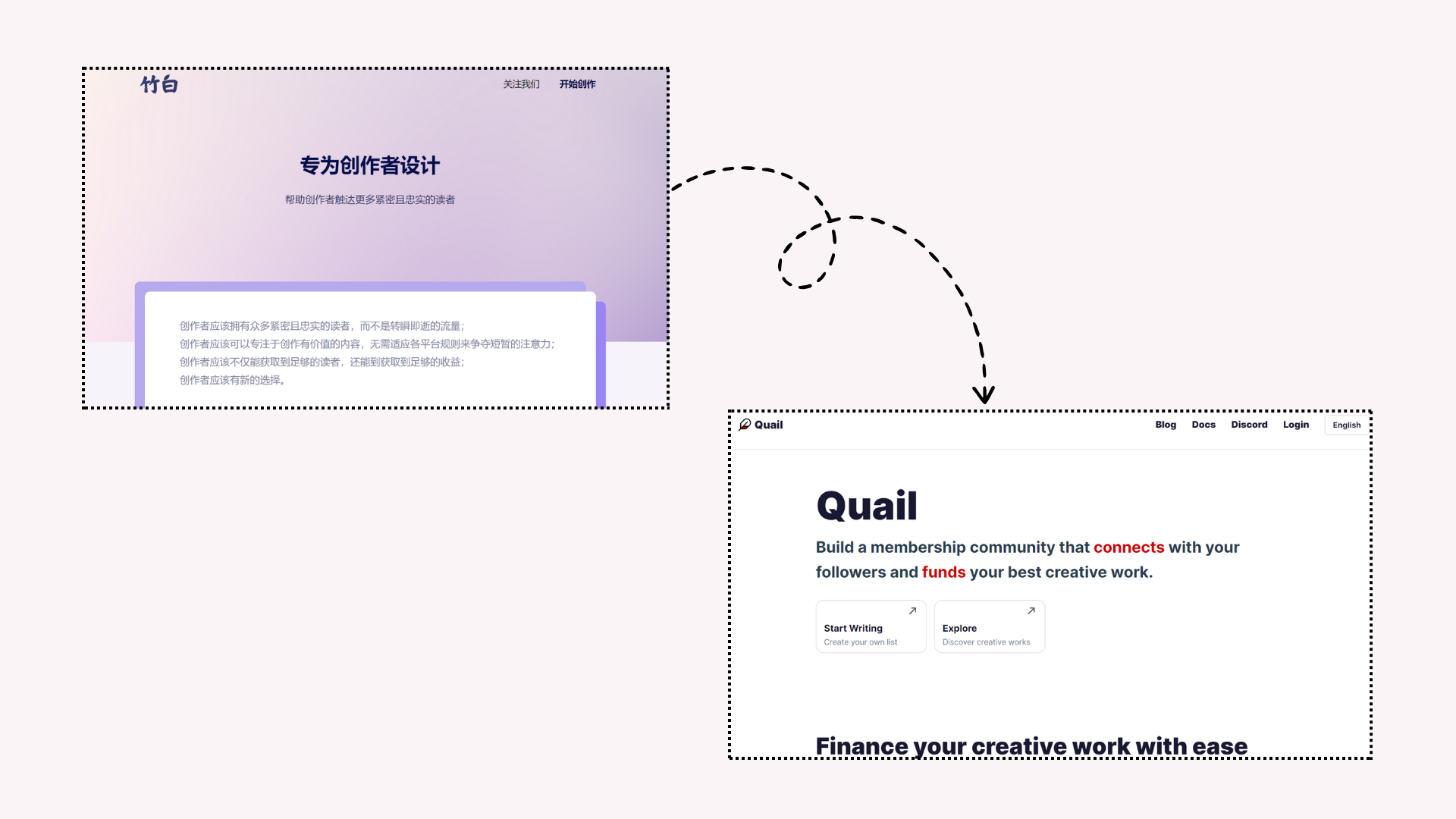 ◎ 竹白→Quail
◎ 竹白→Quail
这里的两种方案分别指的是使用 web app Squoosh 和 Google Photos,有意思的是,这两个 app 都跟 Google 有关。为什么是这两个软体呢,前者其实适用于单个的非生活图片,对于这种情况,我们可以直接使用 Squoosh,而对于自己手机里的照片,其实 Google Photos 就自动地将上传的图片压缩好了,我尚且不知这两个跟 Google 有点关系的 app 是否用的是同一个技术。不过,我们只有一个目的:压缩率够高,且画质够好。
Squoosh

Small Simple & Secure 这三个词直接就把核心能力给展示出来,跟本网站一样,作为一个支持 PWA 的 web app,它可以直接点击 install 安装到桌面,不论是电脑还是移动设备,好的 web app 的体验是丝毫不逊于原生 app 的。
两种上传途径,一个贴图,一个选择文件,在上传完图片后,它还会让你对比压缩前后的的画质,其实很多情况下,它的压缩后画质完全不需要担心,它让你对比完全是在故意显示自己的实力。🚀
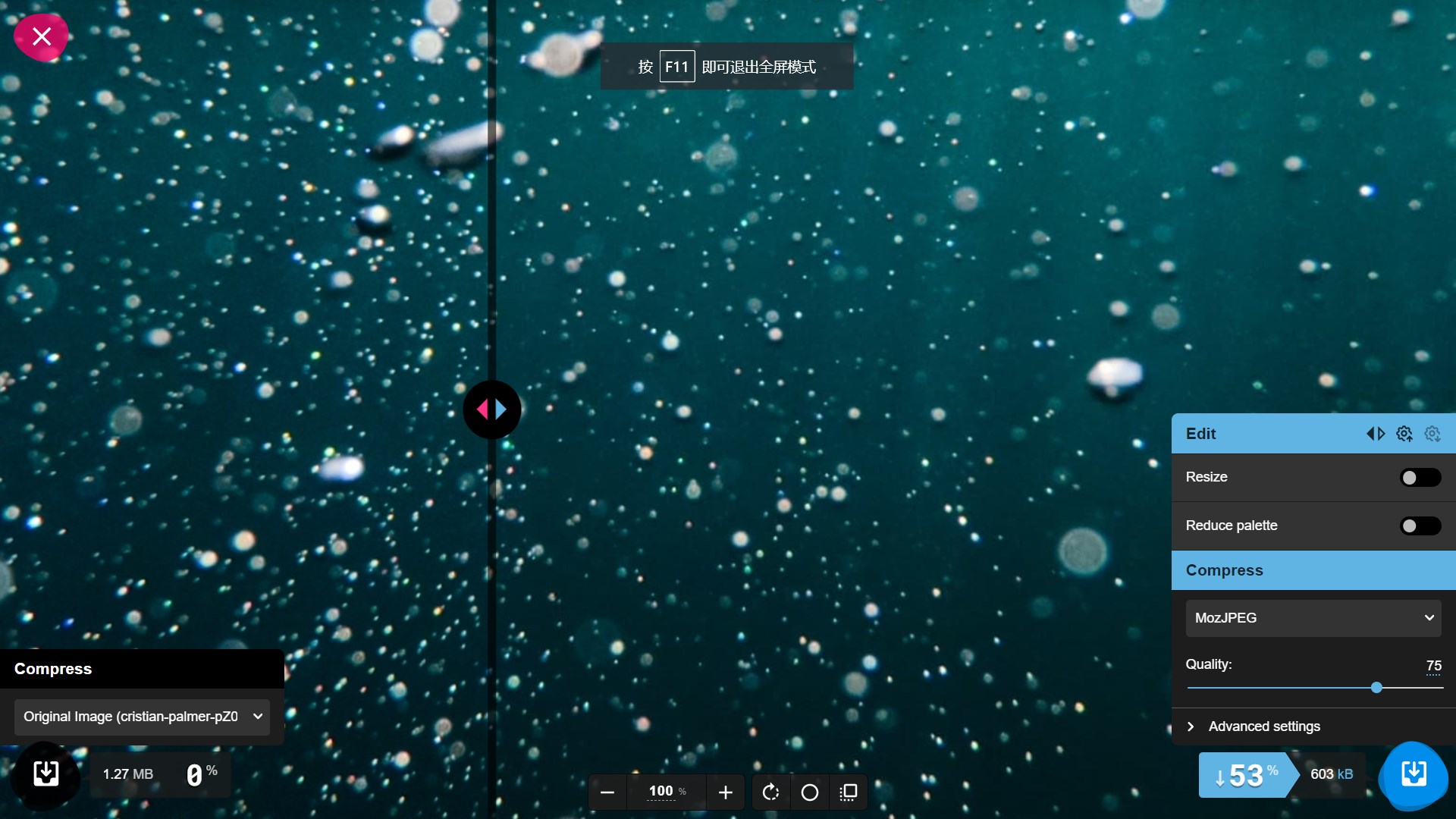
所以,这「红蓝对决」确实没啥意思,右下角这里可以选择压缩方案,当然也是对应了压缩后的文件格式,大致有 JEPG、PNG、Webp 等格式任君选择,众所周知,PNG 格式的大小是远大于 JEPG,所以要想简单地压缩一张图片,我会选择 MozJPEG 这个方案。

Google Photos
至于 Google Photos,自然就不必说了,自从改了上传的画质政策后,我每过一段时间要做的一件小事就是将主力机 iPhone 上的照片传输至 Google Pixel 上面,不管是我手中的 Pixel 3 还是 4XL,目前都只允许高画质的无限空间上传。此「高画质」意味着什么?其实就是图片压缩呗!那么还有一个好处,因为我的博客很多情况下会用到 Photo Library 里面的照片,所以,web app 再次出现,打开 Google Photos 的网页版,直接搜索想要的照片,然后复制,打开 PicGO,剪贴板上传,切换至 Obsidian,直接复制图片链接,这不就一气呵成了嘛!但是有一个前提,也是之前困扰我很久的一件事,就是 iPhone 与 Android 的大批量的照片传输,在使用过 sendanywhere、localsend、Landrop、Easyshare(by vivo)等双端软件后,我还是放弃了,不是传输时崩溃,就是不支持全选批量传输,除了 vivo 做的这个软件成功了一次,其他的就一下载试用后就放弃了。
也就是在最近,我研究出一套「笨拙」的方案,但是速度极高,稳定可靠,这两个优点得益于数据线的使用。接下来,我就把这套方案展示出来,注意!这不是推荐,如果你觉得不适合自己的场景和需求,千万不要折腾,继续借助一些软件无线传输即可。
首先虽说是使用有线传输,可还是需要借助一些应用,这两个应用都是官方的。首先打开 mac os 自带 app 图像捕捉,然后连接 iPhone,就可以导出所有照片到 mac 上的指定 folder 了,因为是有线传输,所以速度取决于接口和线材,我感觉比无线快多了。
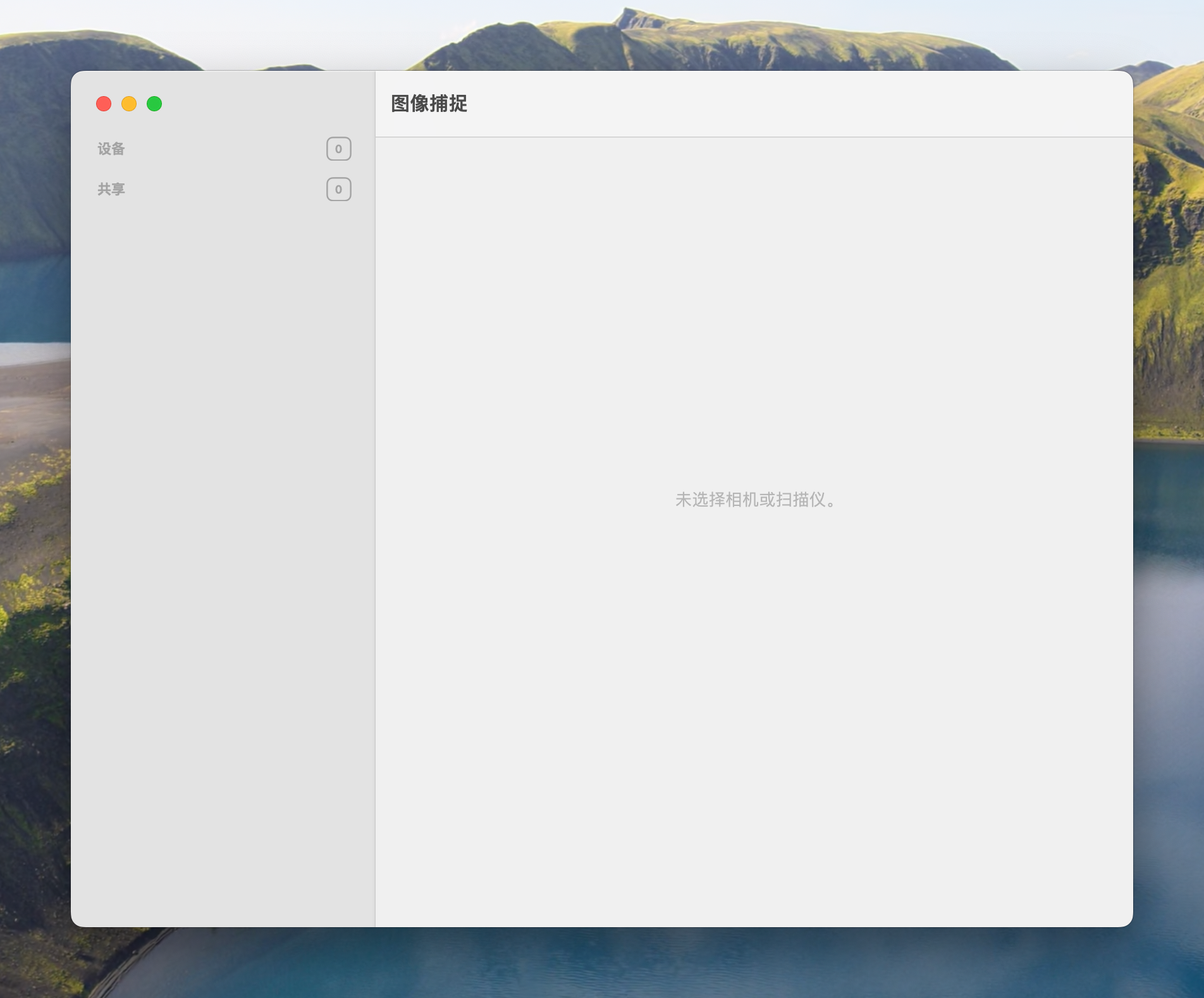 ◎ mac os 图像捕捉 app
◎ mac os 图像捕捉 app
接着我们从官网下载 Android File Transfer 这个由谷歌生产的传输 app,这个软件是专为 mac 所开发的,因为它上面写着 "Browse and transfer files between your Mac computer and your Android device." 所以我们等传输完毕后就直接拔下 iPhone,插上 Pixel,在这之前,你最好重启一下你的 Mac,然后打开 Android File Transfer,开始传输,等着它完成就行了。
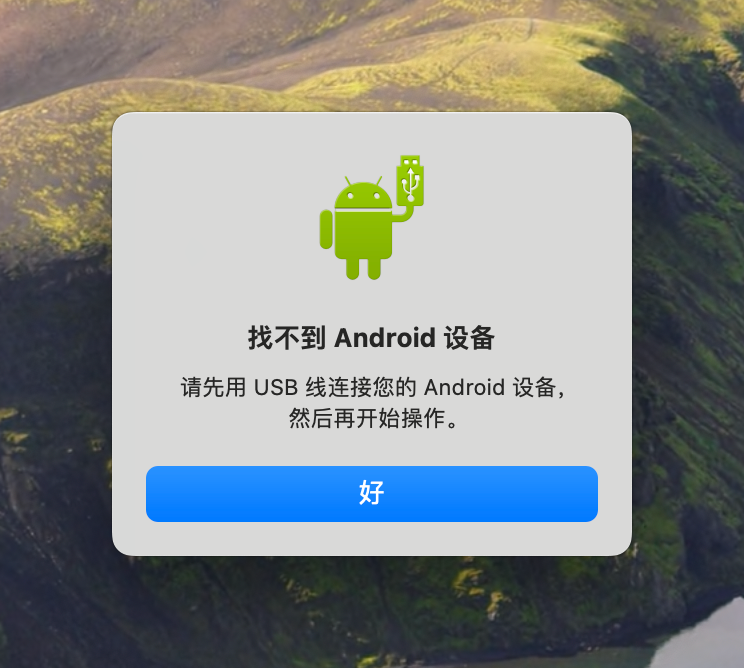 ◎ Android File Transfer
◎ Android File Transfer
泰裤辣!在此之后,我们在 Google Photos 要记得把对应的文件夹的 backup 打开,然后就等它在后台默默备份完成就好了, 备份完成,其实压缩也就完成了,可以方便我们后期取用了。
哦对了,如果我们只是想备份一下,记得抽空把已备份的照片给删掉,这样可以节省手机空间,我想 Google Photos 也会提醒你的。
至此,我们第二种压缩方案已经介绍完了。
这两种方案需要按照自己的场景和需求选择,适合自己的才是最好的。