从 2021 年 10 月份换了工作之后,我平时使用最多的应用程序就是 Microsoft Word,但是我对这个「既熟悉又陌生」的软件还不是很了解,所以工作的过程当中也摸索了很多因为「眼高手低」而没有学会的东西,今天分享的是如何使用 MSW 的基本功能来处理一份文档,而这份文档的特点是:字符多,内容杂,格式乱,所以我在试错了很多次后,终于达到了想要的效果,所以就把过程当中的一些方法总结出来,作为记录,若对你有所帮助,那就再好不过了。
背景及条件
一份文档:很乱(由 pdf 转为 Word)
字数:146475(大概十四万六千字)
用到的字体:黑体、宋体、楷体、仿宋、楷体_GB2312、仿宋_GB2312、Times New Roman
涉及的字符:中文汉字、阿拉伯数字、全角标点、半角标点、拼音字母(带声调)
应用程序:Microsoft 365 Word
目标效果
- 删掉冗余信息(如下图)
- 段落:根据要求两端对齐,居中和居右对齐
- 字体:基本字体为
黑体,宋体,仿宋和楷体。楷体_GB2312→楷体,仿宋_GB2312→仿宋,Times New Roman→宋体[1] - 文字颜色:答案标红并添加下画线,同时下画线左右需要留出两个半角空格
- 符号:一个全角空格→两个半角空格,需要首行缩进的段落,需要删掉两个全角空格,并调整格式为特殊的首行缩进 2 字符,除
.外的半角标点符号替换为全角标点符号
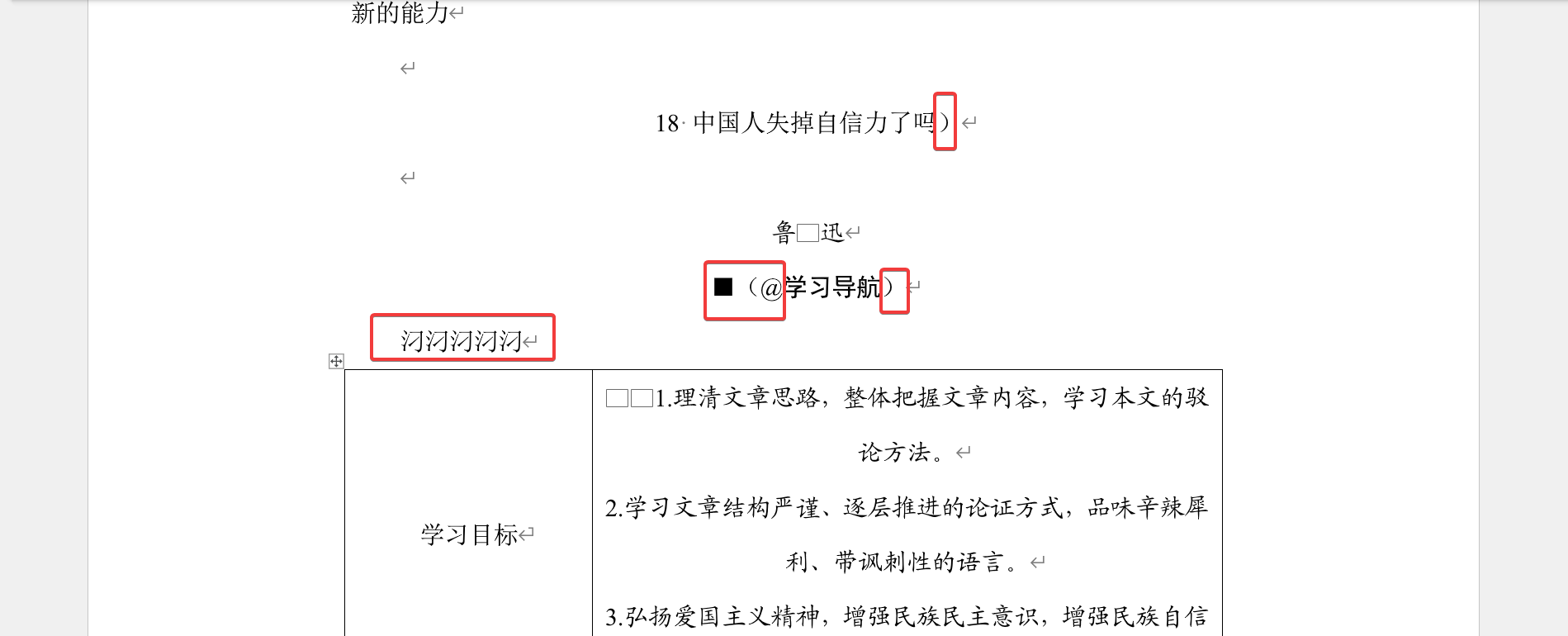 ◎ 冗余信息
◎ 冗余信息
准备及思考
首先我们需要思考哪些修改是可以批量操作,哪些是可以通过「样式」按钮进行更改的,哪些是需要一个个手动更改的。在清楚这些后,就可以先把能够批量处理的处理好,再通过样式或者格式刷相互配合完成剩下的内容。下面进行归类:
可批量操作
楷体_GB2312→楷体,仿宋_GB2312→仿宋,Times New Roman→宋体- 除
.外的半角标点符号替换为全角标点符号 - 一个全角空格→两个半角空格[2]
可通过「样式」覆盖
- 答案标红并添加下画线
- 段落格式调整为特殊的首行缩进(一般为 2 个中文字符),字体,字号,文字颜色匹配
独立操作(部分可使用快捷键)
选择题答案两端各一个半角空格,文字答案两端各一个两个半角空格
个别对齐,调整行距等
既然说到快捷键了,我就贴一下我常用的 Word 操作快捷键吧,不过有的需要自定义。
我常用的 Microsoft Word 快捷键(部分为自定义或者将宏加上快捷键):
宋体:Alt + A
黑体:Alt + Q
仿宋:Alt + W
楷体:Alt + E
左对齐:Ctrl + L
右对齐:Ctrl + R
两端对齐:Ctrl + J
居中对齐:Ctrl + E
首行缩进:Alt + X
字体上色:Alt + C
设置行距:Ctrl + 1/2/5(分别代表 1 倍行距,2 倍行距,1.5 倍行距)
粘贴(默认保留原格式):Ctrl + V
粘贴(仅文字):Ctrl + Shift + V
着重号:Ctrl + Shift + D
保存:Ctrl + S(要经常 hit)
具体操作阶段
替换字体
这一部分主要用到的就是查找与替换功能,打开「查找与替换」窗口后,光标定在查找内容这里,然后点击下面的更多——格式——中文字体(楷体_GB2312)——确定,接下来光标定在替换内容框内,然后点击格式——中文字体(楷体)——确定,最后点击全部替换,如果是从文档中间开始查找的(即打开查找替换时,你的光标不在最开始的地方),可以按情况选择是否在全部替换后从头开始查找并替换。


下面替换仿宋GB_2312→仿宋,过程是一致的,就不再赘述了,另外,这里有一个难一点的地方,就是对于 Times New Roman→宋体这一步,会出现问题,如果你像上面一样将前后的字体分别设置为 Times New Roman 和宋体的话,你会发现,它会把其他中文字体也识别为应替换项,不过,经过我的观察,这个 Times New Roman 字体,多为数字,那么其实就可以在下面的特殊格式中选择「任意数字」,那么再进行替换就好了!那么,真的就结束了吗?
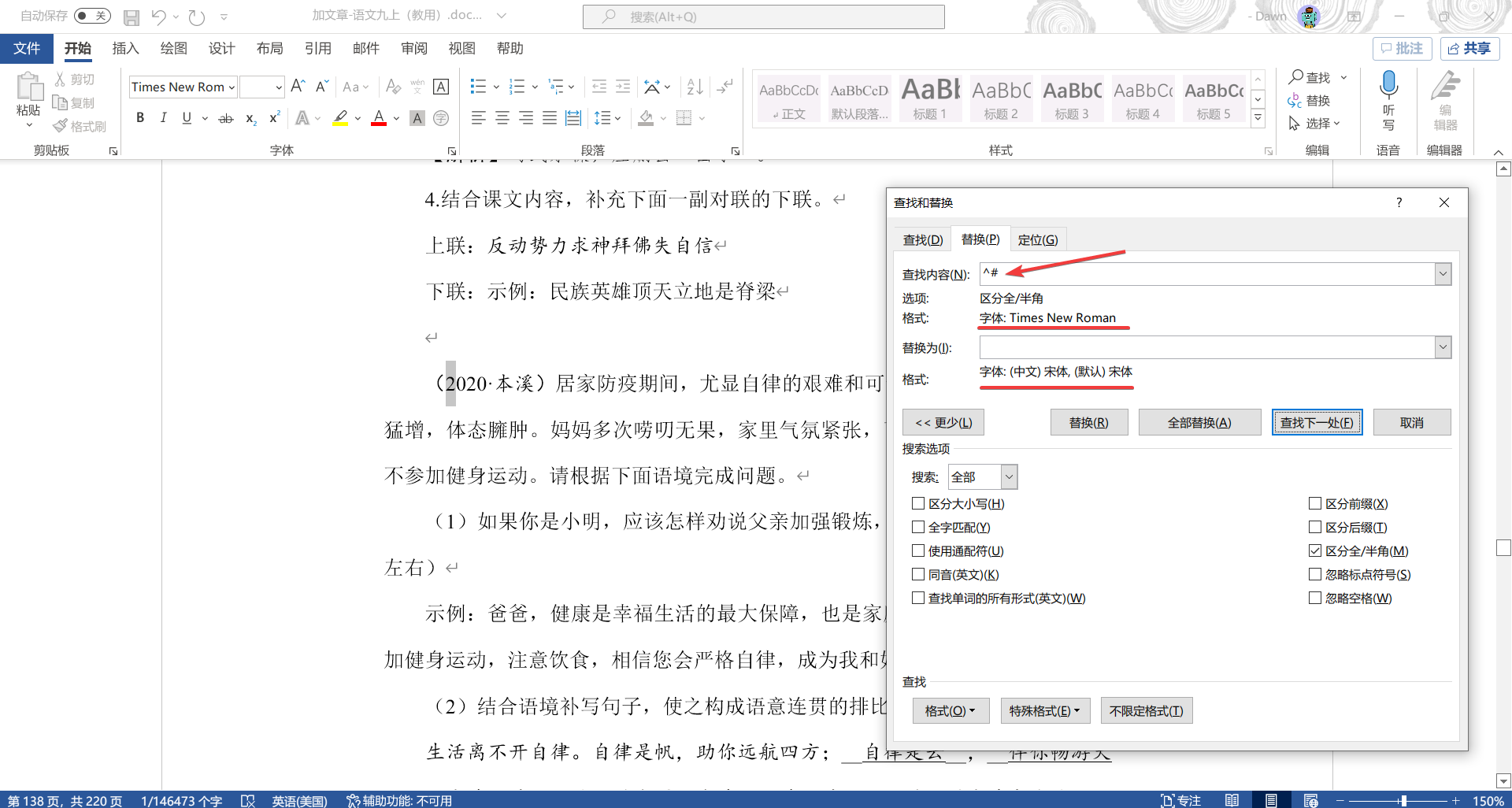
我再去滑动文档又发现,还有一个重要的部分被忽略了,那就是「字母」(如下图所示),那么我们在保证字体设置正确的情况下,再定位到查找内容输入框,选择特殊格式——所有字母(也包括汉语拼音字母)——全部替换,搞定!至此,我们的字体替换工作才算完成。那么,其他的如全角半角的替换,也是如此。
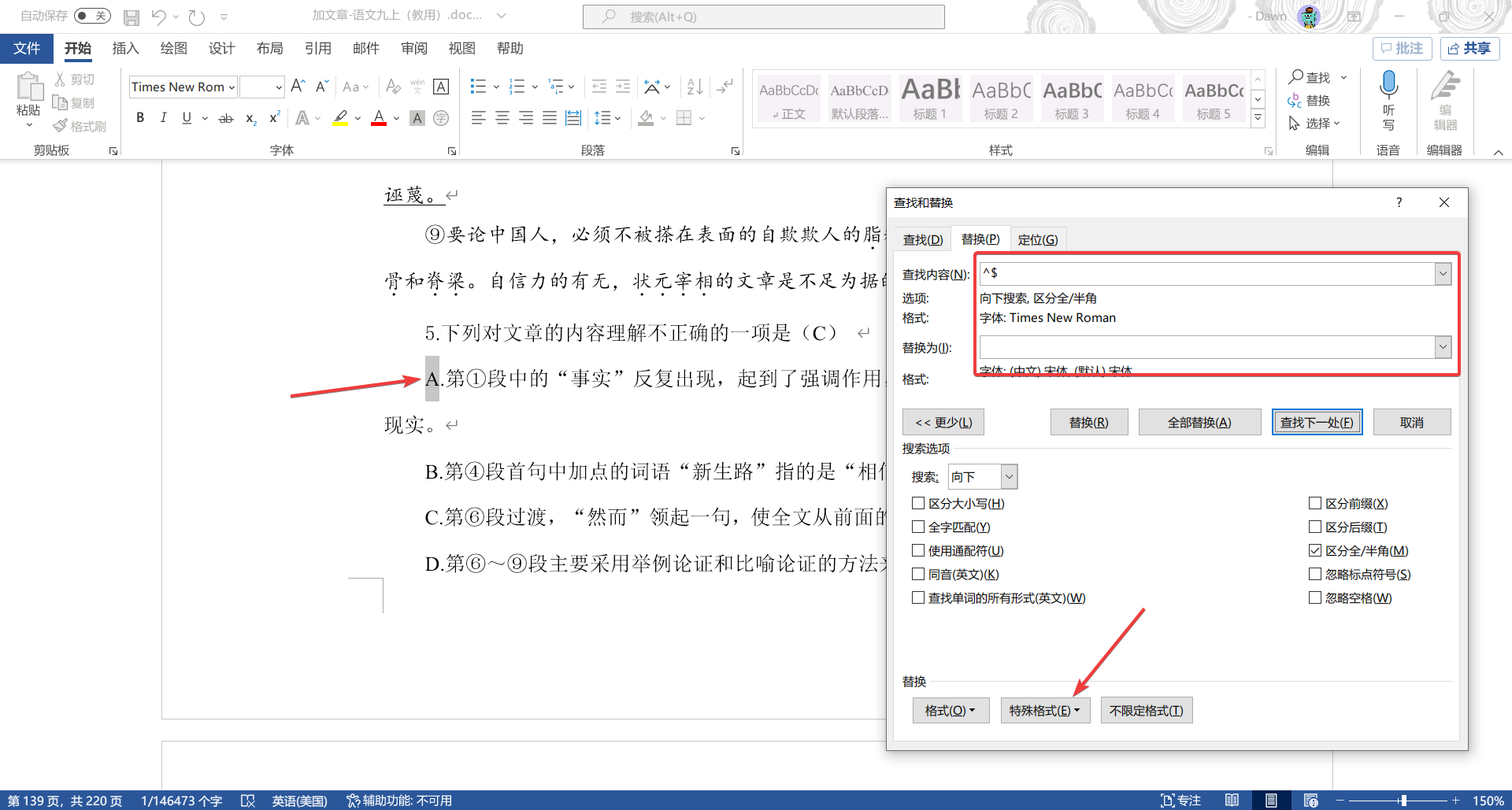
覆盖样式
这里我们会用到 Word 中的「样式」功能,举个例子,上面我说需要将填空题的答案标红并添加下画线,首先做一个目标样式,选中后字体改为红色,然后添加下画线,修改下画线颜色为黑色。
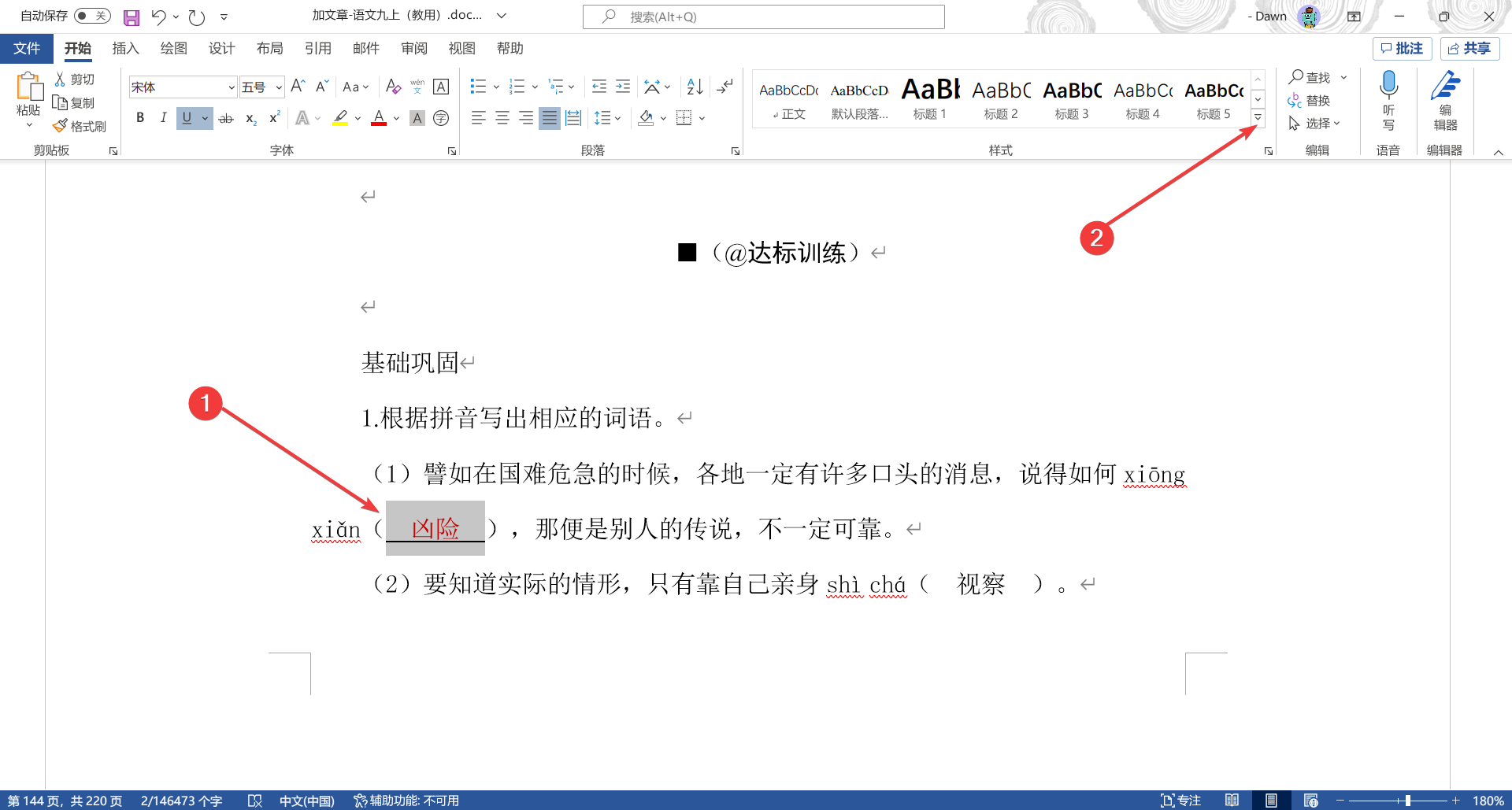
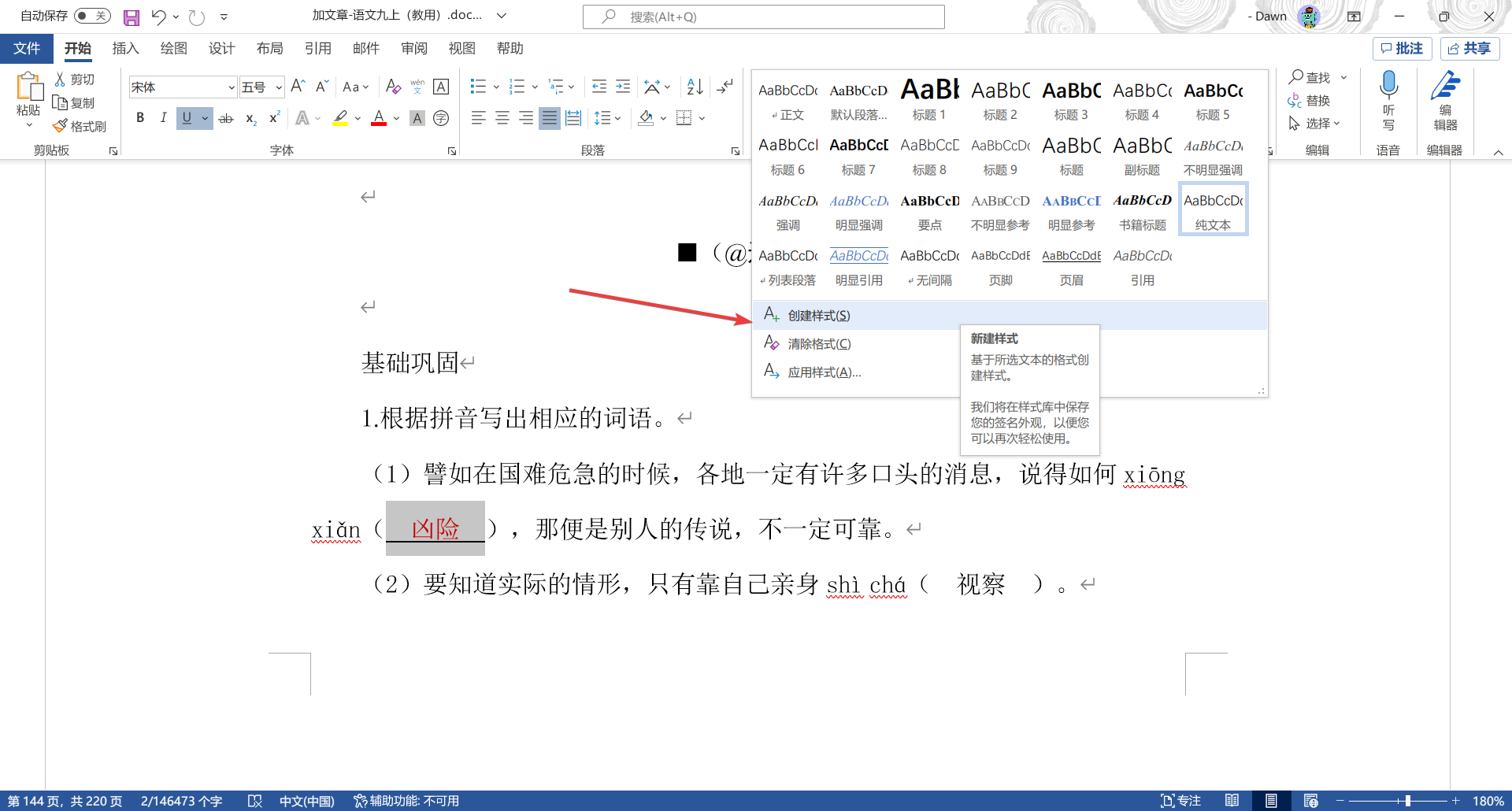
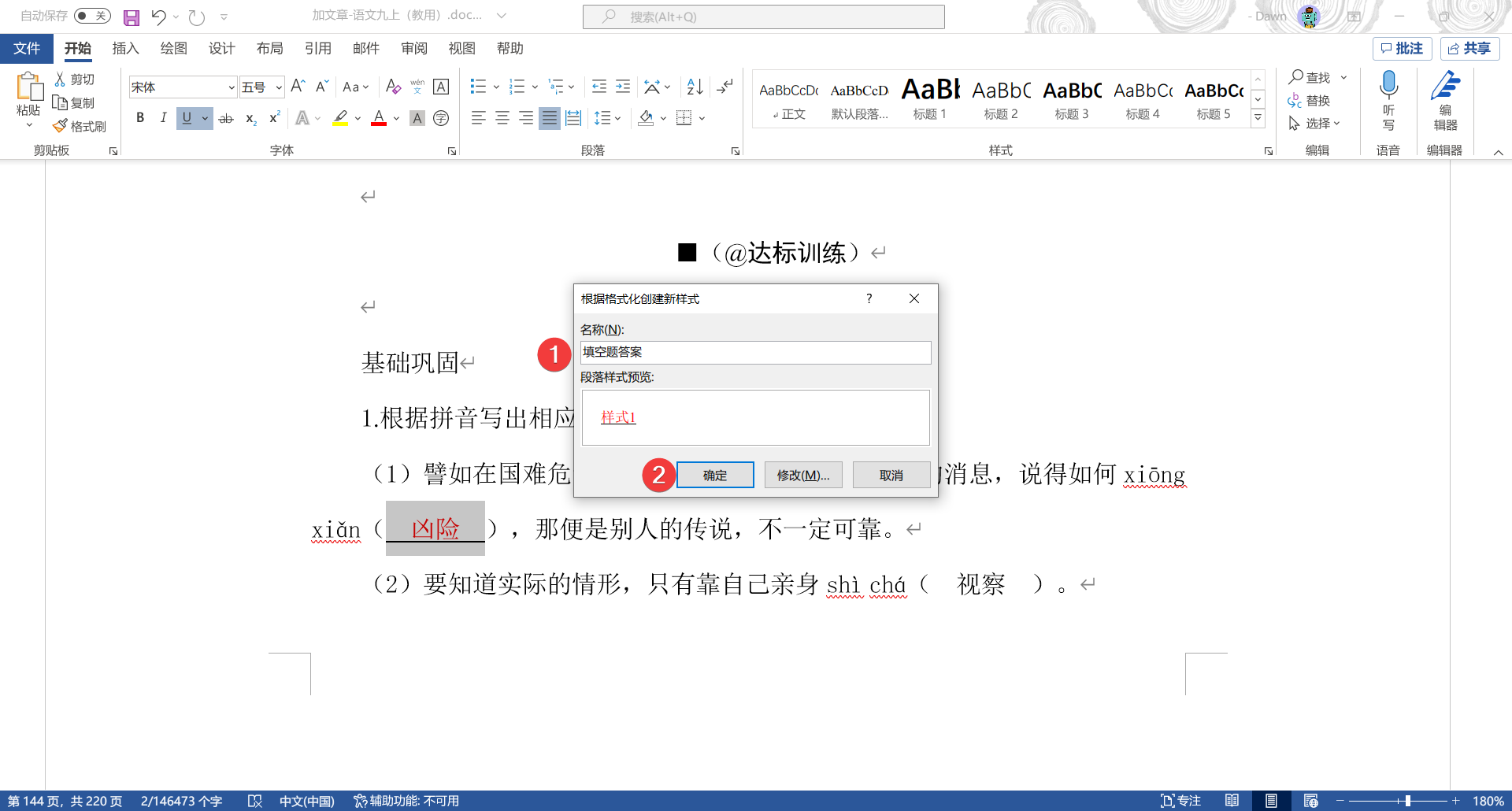
选中之后为其创建样式,当你创建完样式后,你可以给它命名,如「填空题答案」,然后就是选中所有的填空题(可以以课为单位),点击样式栏中的该样式,然后即可覆盖此样式了,按照这个方法,你可以为固定的且需多次使用的部分建立样式,随后套用即可。
独立操作(快捷键)
针对个别的需要单独处理的字符与样式,我们可以通过快捷键快速处理。接下来我就教大家如何为特定操作指定快捷键。
关于我上面的快捷键常用表,其中「对齐」「设置行距」「复制剪切粘贴」是系统默认的,无需自定义,下面就说说其他功能自定义的方法。
先来说说字体的快捷键,我们需要依次点击文件——选项——自定义功能区——键盘快捷方式自定义,然后依次将自己常用的字体设置快捷键,而我设置的在上面已经展示过了。
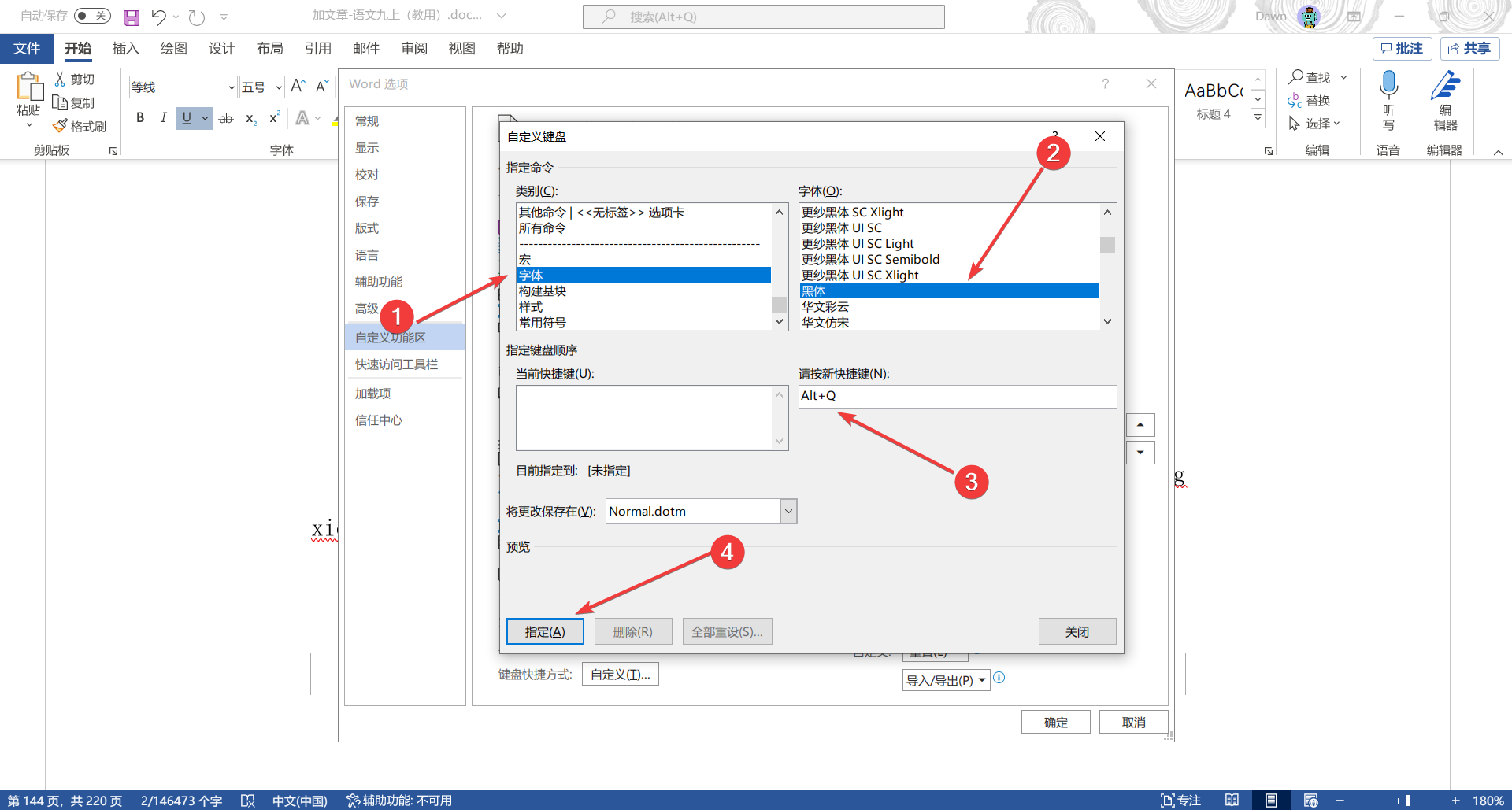
接着再来说说字体的快速上色,当你的色盘中的颜色已经选好了(也就是下图这个地方),那么如果你要连续地将文中散落的颜色上色,就需要设置一个快捷键,那么同样的,我们找到键盘快捷方式自定义这里,类别为「开始选项卡」,命令为 FontColorPicker,然后为其指定快捷键。

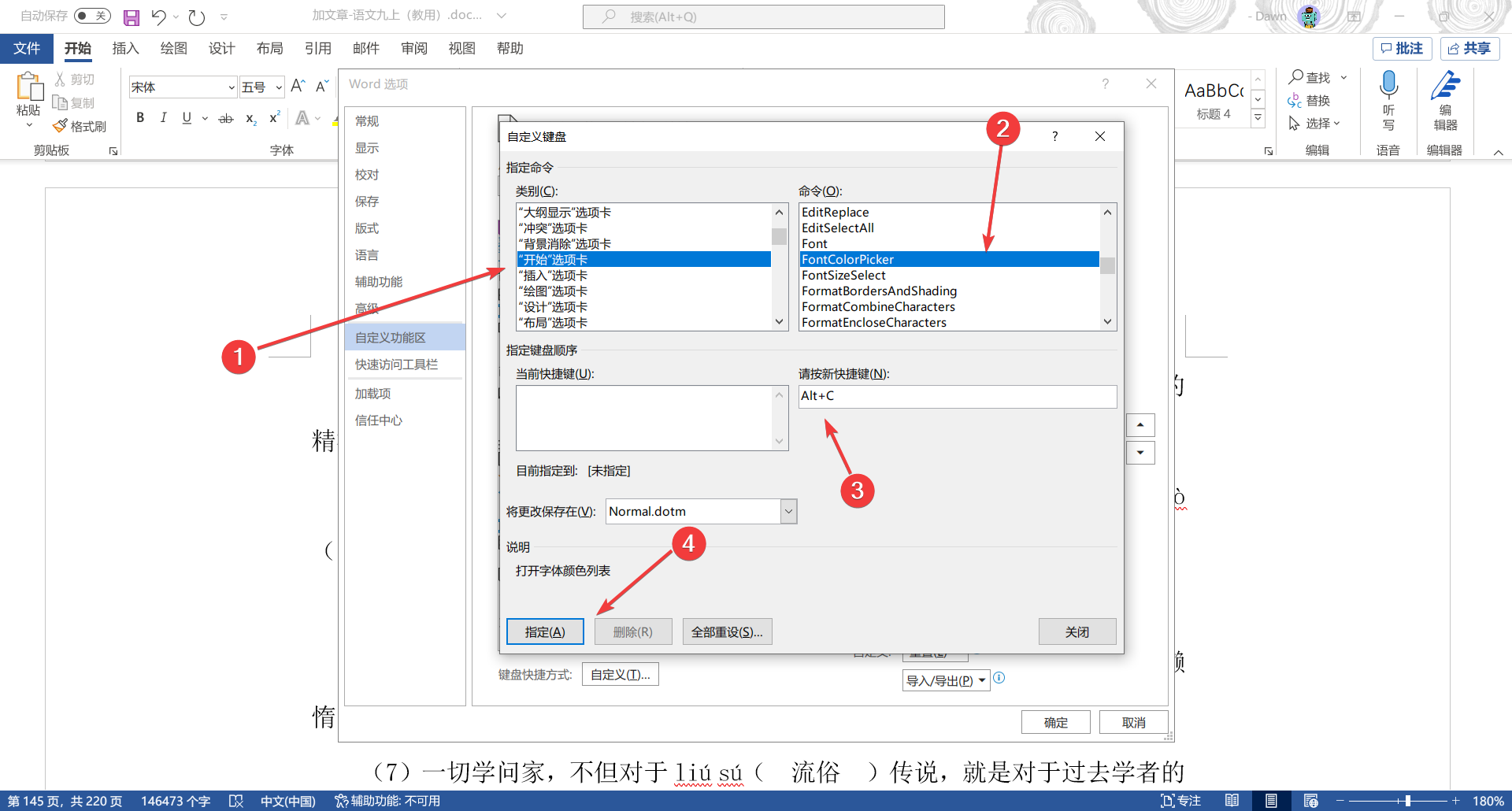
那么方法都是一样的,只要是存在命令的操作,你都可以为其指定快捷键,只不过我们得考虑电脑快捷键的冲突,比如你的 Alt+A 可能就是微信附带的截图快捷键,当然也要考虑该操作的使用频次,着同样重要,快捷键就是为了让我们能够形成肌肉记忆,快速地进行盲操作。
另外,我想分享两个我自己的工作流中的一些小技巧,比如从别的程序中复制内容,想要粘贴到文档中,有的时候是目标格式,有的时候是原格式,有的时候是纯文字,我们还要进行进一步的操作,如何精准地进行区分呢?这里我经常会用到的是「保持原格式」与「粘贴为纯文本」,那么我就会把默认的粘贴格式设置为「保持原格式」,也就是系统的 Ctrl+V,单独为「粘贴为纯文本」指定新的快捷键,而这条命令是在键盘快捷方式自定义——类别:所有命令——命令:PasteTextOnly。
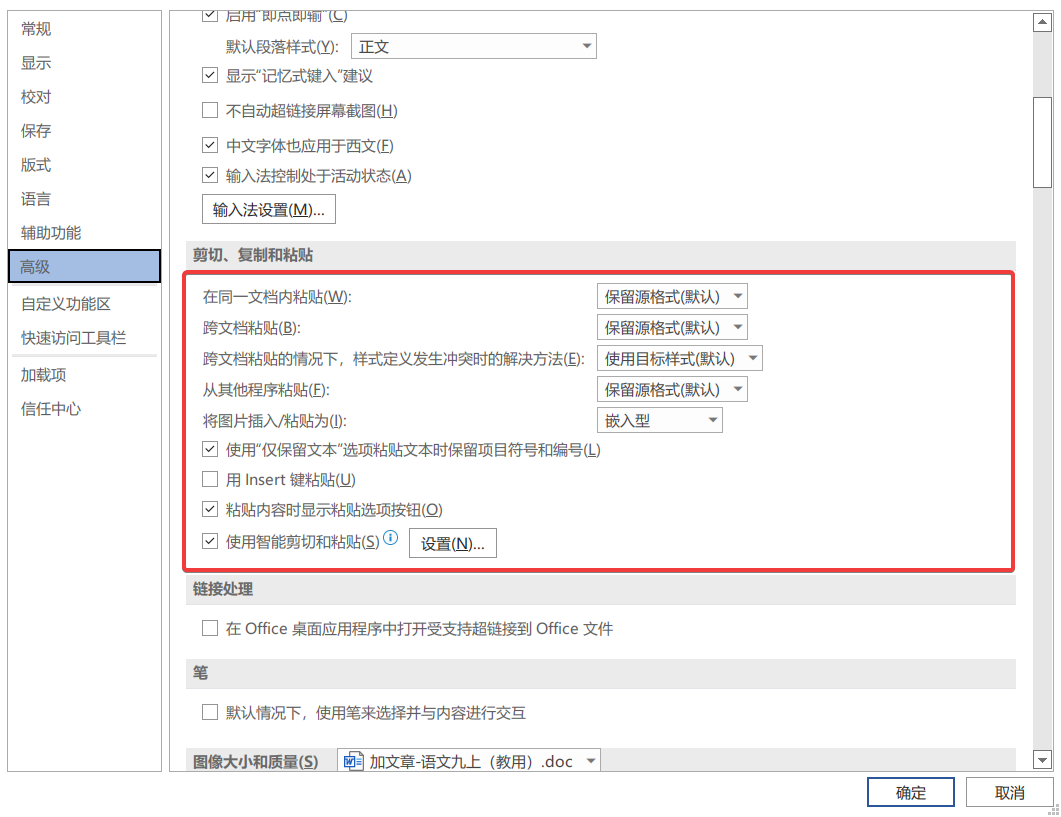
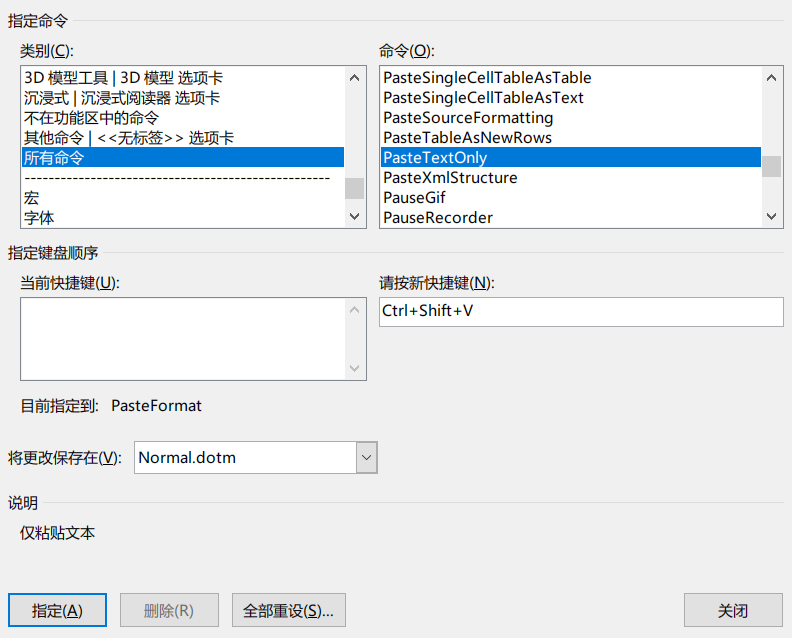
还有一个就是,设置首行缩进,可能很多人都会说,一个 Tab 键不就行了吗,但我想说,如果是一篇文章都没缩进呢,你全选后使用 Tab 键如何缩进?所以:
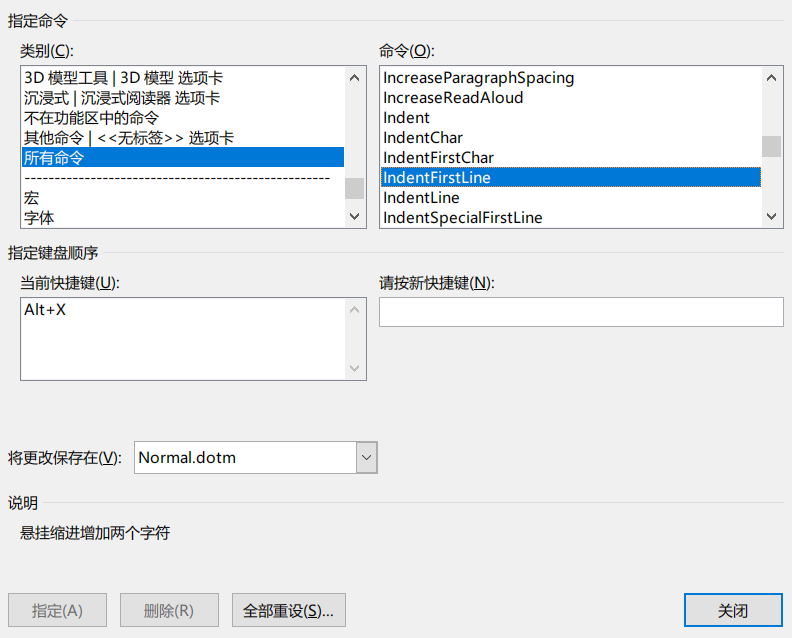
这就是这篇文章的全部内容了,很开心你能看到这里,这种案例小教程多少有点枯燥,如果对你有用,那真是再好不过了。❤️